Setting up Google Apps on a new Huawei smartphone can be a straightforward process, ensuring you have all the tools you need for productivity, communication, and entertainment. While Huawei devices come with their own suite of applications, many users prefer the versatility and familiarity of Google Apps. Whether you’re using a previous Huawei smartphone or a newer model without pre-installed Google services, these steps will guide you through the setup process efficiently.

Step 1: Prepare Your Huawei Smartphone
Before you begin, ensure your Huawei smartphone is fully charged and connected to a stable Wi-Fi network. This will make the setup process smoother and faster.
Step 2: Install the Aurora Store
For newer Huawei devices that do not come with Google Play Store, the Aurora Store is a great alternative to download Google Apps. You can follow the steps below to install Aurora Store:
1. Open AppGallery: Huawei’s official app store, and search for “Aurora Store.”
2. Download and Install: Click on Aurora Store and follow the on-screen instructions to install it. A pop-up window will ask you to install MicroG, click INSTALL. MicroG is an open-source implementation of Google’s proprietary Android user space apps and libraries.
3. Set Up Aurora Store: Once installed, open the Aurora Store and keep the default option selected to continue.
Step 3: Download Google Apps
With the Aurora Store installed, you can now download Google Apps directly to your Huawei smartphone with the procedures below.
1. Open Aurora Store on your smartphone.
2. Search for Apps: Use the search bar to find the Google Apps you need, such as Gmail, Google Maps, Google Drive, and more.
3. Install the Apps: Click on each app and follow the prompts to install them on your device. Future updates for these apps will also be available through the Aurora Store.
Step 4: Set Up Your Google Account
To use Google Apps effectively, you need to sign in with your Google account.
1. Open a Google App: Such as Gmail or Google Drive.
2. Sign In: When prompted, enter your Google account credentials.
3. Sync Your Data: Follow the instructions to sync your emails, contacts, and other data with your Huawei device.
Step 5: Using Gbox for Older Huawei Devices
If you have an older Huawei device that supports Gbox, you can use it to download Google Apps. Use Gbox with the steps below:
1. In the AppGallery, download Gbox and open it.
2. Open Play Store within Gbox: Use the Play Store app within Gbox to search for and download your preferred Google Apps.
3. Install MicroG: If not already installed, search for MicroG in AppGallery and install it. Note that MicroG is a plugin and won’t appear on your desktop.
4. Reinstall Apps: If you encounter slow loading times, delete and reinstall apps using Gbox.
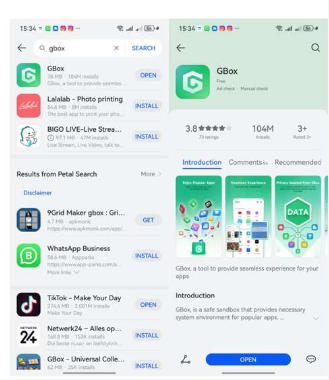
Step 6: Use Petal Search and Other Third-Party Solutions
Huawei’s Petal Search and third-party app stores like APKPure are additional methods to access Google Apps.
1. Open Petal Search pre-installed on most Huawei devices.
2. Search to find and download the APKs for Google Apps.
3. Download the APKs, install them, and log in with your Google account.
Step 7: Finalize Your Setup
Once you have installed and set up all necessary Google Apps, it’s essential to organize them for easy access.
Conclusion
Setting up Google Apps on a new Huawei smartphone is straightforward with the right steps. No matter what model of Huawei smartphone you’re using, tools like the Aurora Store, Gbox, and Petal Search make it easy to access your favorite Google services. By following these steps, you can ensure your device is fully equipped for productivity, communication, and more. Embrace the power of your huawei google Apps on your device and enjoy a seamless, integrated experience.
